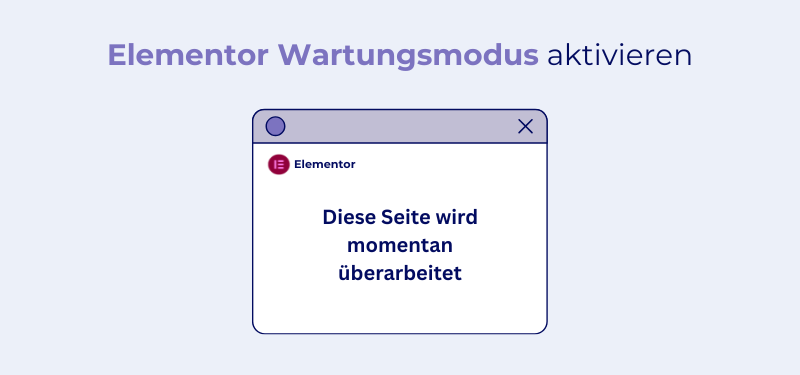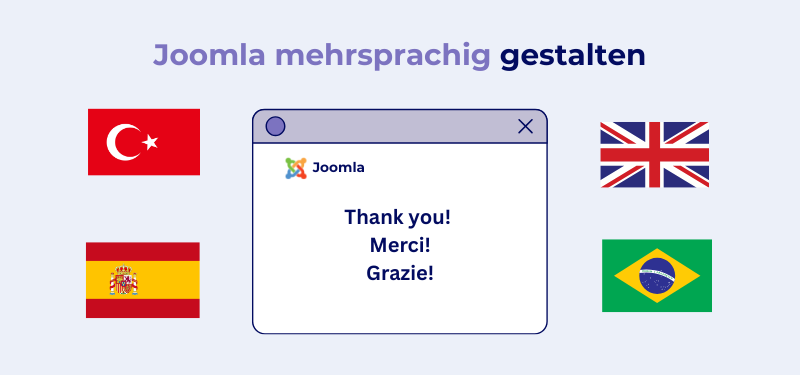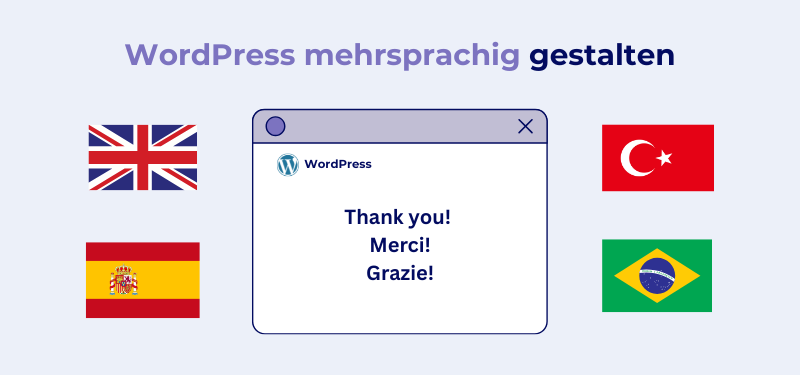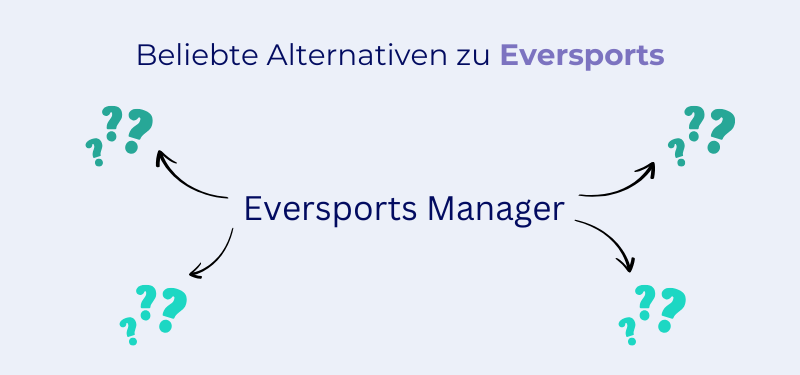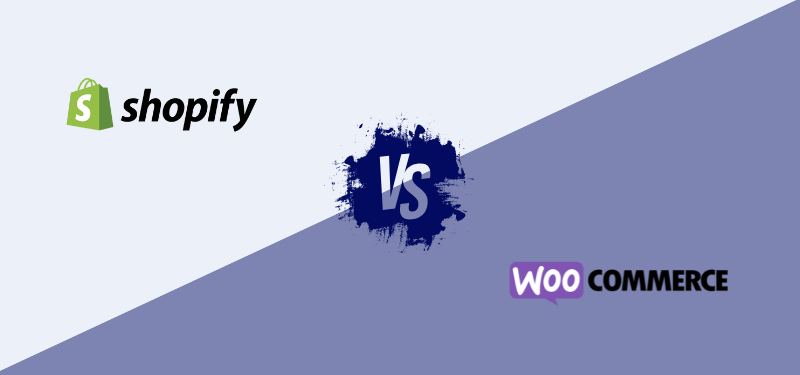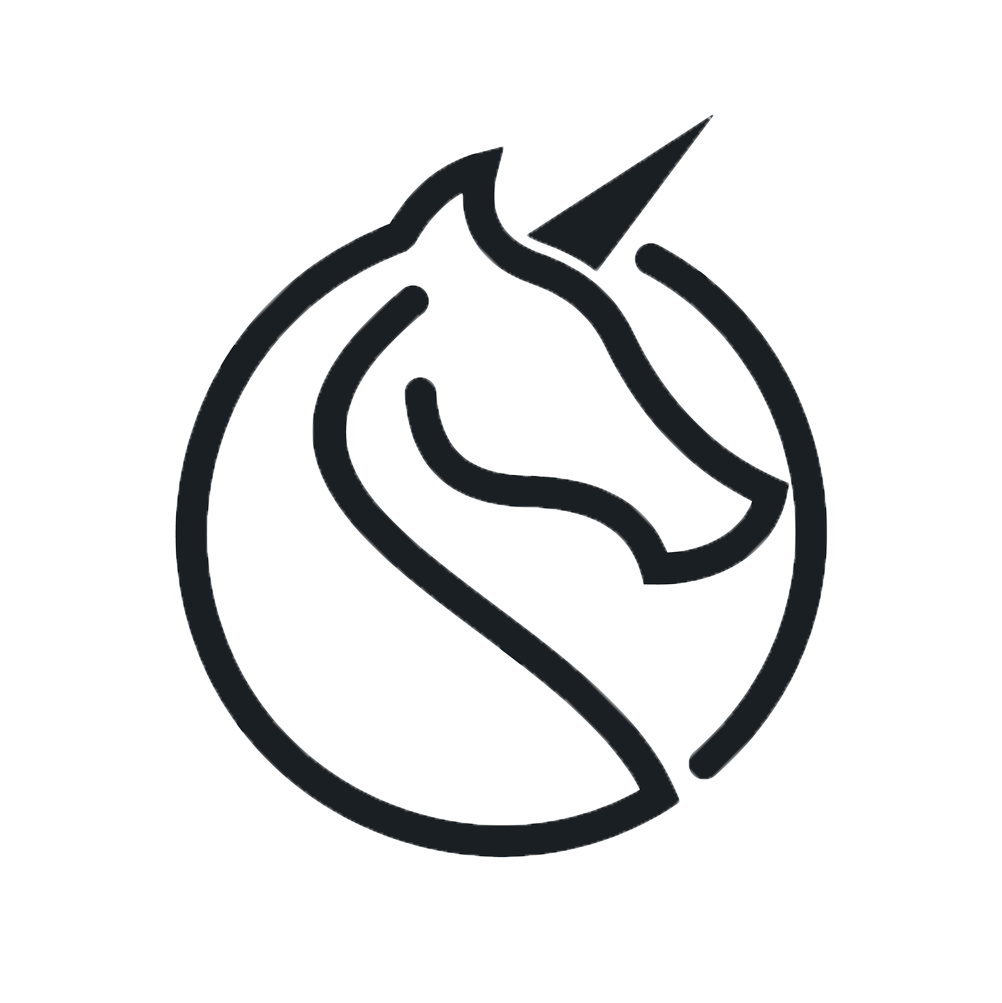Der Elementor Wartungsmodus bietet eine einfache Möglichkeit, Ihre WordPress-Website während Umbauarbeiten, Updates oder eines Relaunches temporär offline zu schalten – ohne, dass Besucher eine unfertige oder fehlerhafte Seite sehen. Stattdessen zeigen Sie eine professionell gestaltete Wartungsseite, die Vertrauen schafft und wichtige Informationen liefert.
In diesem Beitrag erfahren Sie, wie der Wartungsmodus funktioniert, welche Möglichkeiten Sie haben und worauf Sie bei der Umsetzung achten sollten.
Kurzzusammenfassung
- Der Elementor Wartungsmodus ist eine integrierte Funktion von Elementor, mit der Sie eine individuell gestaltete Wartungsseite anzeigen können, während Ihre Website im Hintergrund bearbeitet wird.
- Sie erstellen ein Template, wählen dieses unter Elementor > Werkzeuge > Wartungsmodus aus und aktivieren den Modus – ganz ohne zusätzliches Plugin oder technischen Aufwand.
- Klare Botschaften, Kontaktmöglichkeiten und ein mobilfreundliches Design sorgen dafür, dass Ihre Besucher gut informiert bleiben – auch während der Wartungszeit.
- Typische Fehler wie Caching-Probleme oder falsche Zugriffsrechte sind leicht zu lösen – und der Modus lässt sich jederzeit wieder deaktivieren.

Gründer & Ihr Ansprechpartner
Unsere Full-Service-Agentur kann Ihnen bei Fragen und der Umsetzung zur Seite stehen. Zögern Sie nicht, uns zu kontaktieren. Wir freuen uns darauf, von Ihnen zu hören.
Jetzt einfach Kontakt aufnehmenWas ist der Elementor Wartungsmodus?
Der Wartungsmodus von Elementor ist eine integrierte Funktion des beliebten Page Builders für WordPress, mit der Sie Ihre Website ganz einfach in eine Warteseite umwandeln können – ganz ohne zusätzliches Plugin oder Programmierkenntnisse.
Sobald Sie den Wartungsmodus aktivieren, sehen Ihre Besucher nicht mehr die eigentliche Website, sondern eine eigens gestaltete Wartungsseite. Diese informiert freundlich darüber, dass Ihre Seite aktuell überarbeitet wird oder gerade nicht verfügbar ist. Für Sie und andere eingeloggte Administratoren bleibt die Seite weiterhin ganz normal zugänglich, sodass Sie im Hintergrund ungestört daran arbeiten können.
| Vorteile | Nachteile |
| Einfache Einrichtung direkt in Elementor | Funktioniert nur, wenn Elementor (mindestens in der kostenlosen Version) installiert ist |
| Kein zusätzliches Plugin notwendig | Eingeschränkte Funktionen im Vergleich zu spezialisierten Wartungs-Plugins |
| Individuell gestaltbare Wartungsseite im gewohnten Editor | Erfordert grundlegende Kenntnisse im Umgang mit Elementor |
| Besucher sehen eine professionelle und markenkonforme Übergangsseite | Nur sinnvoll bei kleineren Arbeiten – bei schwerwiegenden Problemen ggf. andere Maßnahmen nötig |
| Website bleibt für eingeloggte Nutzer weiterhin zugänglich | Kein integrierter Countdown oder E-Mail-Sammelfunktion (nur mit Drittanbieter oder Pro-Version) |
| Ideal für kleinere Wartungsarbeiten, Designänderungen oder kurzfristige Ausfälle |
Typische Einsatzbereiche für den Wartungsmodus:
- Während eines Website-Relaunches oder größeren Updates
- Bei technischen Arbeiten oder Fehlerbehebungen (z.B. Elementor Error 500 oder Elementor lädt nicht)
- Wenn neue Inhalte vorbereitet und nicht sofort veröffentlicht werden sollen
- Bei kurzfristigen Ausfällen oder Änderungen am Design
Das Besondere am Wartungsmodus in Elementor ist, dass Sie das Design der Seite selbst bestimmen. Ob schlicht, informativ oder mit zusätzlichen Elementen wie einem Newsletter-Formular – Sie entscheiden, wie Ihre Besucher in der Zwischenzeit begrüßt werden. So behalten Sie auch in Wartungsphasen die volle Kontrolle über den Auftritt Ihres Unternehmens.
Unterschied zwischen Wartungsmodus, Coming Soon und Offline-Seite
Wenn Sie Ihre Website vorübergehend nicht anzeigen möchten, stehen Ihnen verschiedene Modi zur Verfügung – darunter der Wartungsmodus, eine Coming-Soon-Seite und die Möglichkeit, die Seite komplett offline zu nehmen. Diese Begriffe werden oft synonym verwendet, bedeuten aber etwas Unterschiedliches. Hier eine kurze Übersicht, wann welcher Modus sinnvoll ist:
Wartungsmodus
Der Wartungsmodus wird eingesetzt, wenn Ihre Website bereits online ist, aber kurzfristig überarbeitet oder gewartet werden muss. Besucher sehen dann eine spezielle Wartungsseite mit einem Hinweis wie „Wir führen gerade Wartungsarbeiten durch“. Für Sie als Administrator bleibt die Seite weiterhin sichtbar, sodass Sie im Hintergrund arbeiten können.
Typischer Einsatz: Bei Designänderungen, Plugin-Updates oder technischen Problemen
Coming-Soon-Seite
Eine „Coming Soon“-Seite ist ideal, wenn Ihre Website noch nicht veröffentlicht wurde. Sie können schon vor dem offiziellen Start eine Vorschaltseite anzeigen, auf der z. B. steht „Wir starten bald“ – gerne mit einem Countdown oder der Möglichkeit, sich für einen Newsletter einzutragen. So erzeugen Sie bereits vor dem Launch Interesse und Vertrauen.
Typischer Einsatz: Beim Aufbau einer neuen Website oder Marke, vor dem offiziellen Start.
Offline-Seite
Wenn Sie Ihre Website komplett offline nehmen möchten – z. B. bei einem schwerwiegenden Problem oder einer kompletten Abschaltung –, ist keine Vorschaltseite mehr sichtbar. Der Server liefert meist eine Fehlermeldung oder gar nichts aus. Diese Option wird selten empfohlen, da sie unprofessionell wirkt und keine Kommunikation mit Ihren Besuchern zulässt.
Typischer Einsatz: Nur im Notfall oder bei kompletter Abschaltung.

Gründer & Ihr Ansprechpartner
Unsere Full-Service-Agentur kann Ihnen bei Fragen und der Umsetzung zur Seite stehen. Zögern Sie nicht, uns zu kontaktieren. Wir freuen uns darauf, von Ihnen zu hören.
Jetzt einfach Kontakt aufnehmenWie läuft die Aktivierung ab?
Der Wartungsmodus lässt sich auf unterschiedliche Weise aktivieren – je nachdem, wie Sie Ihre Website verwalten und welche Tools Sie verwenden. Die gängigsten Methoden sind:
Wartungsmodus mit Elementor aktivieren
Wenn Sie Elementor verwenden, geht die Aktivierung besonders einfach – ganz ohne zusätzliches Plugin:
Schritt-für-Schritt-Anleitung:
- Erstellen Sie ein neues Template:
Gehen Sie in WordPress zu Templates > Gespeicherte Templates und klicken Sie auf „Neu hinzufügen“. Wählen Sie den Typ „Seite“ und gestalten Sie Ihre Wartungsseite im Elementor-Editor. - Veröffentlichen Sie die Seite:
Geben Sie der Seite einen passenden Namen wie „Wartungsmodus“ oder „Coming Soon“ und veröffentlichen Sie sie. - Aktivieren Sie den Wartungsmodus:
Gehen Sie zu Elementor > Werkzeuge > Wartungsmodus.
Dort wählen Sie:- Modus: Wartungsmodus oder Coming Soon
- Zugriffsrolle: Wer darf die Seite weiterhin sehen (z. B. Administratoren)
- Template auswählen: Wählen Sie die zuvor erstellte Seite aus
- Speichern – fertig!
Ab jetzt sehen alle Besucher Ihre Wartungsseite, während Sie im Hintergrund weiterarbeiten können.
Wartungsmodus manuell aktivieren (via functions.php oder .maintenance)
Wenn Sie technischer arbeiten, können Sie den Wartungsmodus auch manuell aktivieren:
Variante 1: WordPress-eigene Funktion nutzen
Erstellen Sie im Hauptverzeichnis Ihrer WordPress-Installation eine Datei namens .maintenance mit folgendem Inhalt:
<?php $upgrading = time(); ?>
Diese Datei sorgt dafür, dass WordPress automatisch eine Wartungsseite anzeigt.
Variante 2: functions.php nutzen
Alternativ können Sie in Ihrer functions.php-Datei folgenden Code einfügen:
function wp_maintenance_mode() {
if (!current_user_can(‚edit_themes‘) || !is_user_logged_in()) {
wp_die(‚Wartungsarbeiten – bitte schauen Sie später wieder vorbei.‘);
}
}
add_action(‚get_header‘, ‚wp_maintenance_mode‘);
Wartungsmodus mit Plugin aktivieren
Wenn Sie Elementor nicht verwenden oder zusätzliche Funktionen wünschen, gibt es eine Reihe von Wartungsmodus-Plugins, zum Beispiel:
- WP Maintenance Mode
- SeedProd Coming Soon & Maintenance Mode
- Maintenance von WebFactory Ltd
So funktioniert’s:
- Plugin installieren und aktivieren
- Template auswählen oder erstellen
- Aktivieren – schon wird die Wartungsseite angezeigt
Viele Plugins bieten zusätzliche Funktionen wie:
- Countdown-Timer
- E-Mail-Anmeldung
- DSGVO-Checkboxen
- Soziale Netzwerke

Gründer & Ihr Ansprechpartner
Unsere Full-Service-Agentur kann Ihnen bei Fragen und der Umsetzung zur Seite stehen. Zögern Sie nicht, uns zu kontaktieren. Wir freuen uns darauf, von Ihnen zu hören.
Jetzt einfach Kontakt aufnehmenWie beende ich den Wartungsmodus?
Sobald Ihre Website überarbeitet wurde und wieder live gehen soll, möchten Sie den Wartungsmodus natürlich schnell und reibungslos deaktivieren. Wie das geht, hängt davon ab, wie Sie den Wartungsmodus aktiviert haben. Im Folgenden finden Sie alle gängigen Varianten:
Wartungsmodus in Elementor deaktivieren
Wenn Sie den Wartungsmodus über Elementor aktiviert haben, ist die Deaktivierung denkbar einfach:
So gehen Sie vor:
- Navigieren Sie im WordPress-Dashboard zu Elementor > Werkzeuge > Wartungsmodus
- Wählen Sie im Dropdown-Menü bei Modus die Option „Deaktivieren“
- Klicken Sie auf „Änderungen speichern“
Nach dem Speichern ist Ihre Website wieder für alle Besucher sichtbar. Ihre Wartungsseite bleibt weiterhin im Elementor-Template gespeichert und kann bei Bedarf erneut verwendet werden.
Manuell aktivierten Wartungsmodus beenden
Wenn Sie den Wartungsmodus manuell aktiviert haben, z. B. über eine .maintenance-Datei oder Ihre functions.php, gehen Sie wie folgt vor:
a) .maintenance-Datei löschen
- Öffnen Sie den FTP-Zugang oder den Dateimanager Ihres Hostings
- Navigieren Sie ins Hauptverzeichnis Ihrer WordPress-Installation
- Löschen Sie die Datei .maintenance
Danach ist Ihre Seite wieder normal erreichbar.
b) Code in der functions.php entfernen
- Öffnen Sie Ihre WordPress-Installation
- Navigieren Sie zu Design > Theme-Datei-Editor (oder per FTP)
- Entfernen Sie den zuvor eingefügten Wartungsmodus-Code aus der functions.php
Achtung: Achten Sie bei Änderungen am Code immer darauf, keine anderen Funktionen zu beeinträchtigen.
Wartungsmodus über ein Plugin beenden
Wenn Sie ein Plugin wie WP Maintenance Mode oder SeedProd verwenden, gehen Sie so vor:
- Öffnen Sie im WordPress-Dashboard den Menüpunkt des jeweiligen Plugins
- Suchen Sie die Option zum Deaktivieren (z. B. „Wartungsmodus aktivieren: Nein“)
- Speichern Sie die Änderung
Tipps für die Gestaltung der Wartungsseite
Eine gut gestaltete Wartungsseite macht den Unterschied zwischen einem professionellen Eindruck und potenziell verlorenen Besuchern. Auch wenn Ihre Website gerade nicht verfügbar ist, können Sie Vertrauen aufbauen – oder sogar neue Kontakte generieren. Mit den folgenden Tipps gestalten Sie Ihre Wartungsseite klar, sympathisch und zielgerichtet:
- Klar kommunizieren, was los ist: Sagen Sie den Besuchern in einfachen Worten, warum die Website gerade nicht erreichbar ist, und geben Sie – wenn möglich – einen groben Zeitrahmen an.
- Marke sichtbar machen: Verwenden Sie Ihr Logo, Ihre Farben und Schriftarten, um einen einheitlichen und professionellen Eindruck zu hinterlassen.
- Kontaktmöglichkeiten anbieten: Fügen Sie eine E-Mail-Adresse, Telefonnummer oder ein Kontaktformular ein, damit Interessierte Sie bei Bedarf trotzdem erreichen können.
- Social Media verlinken: Bieten Sie Links zu Ihren sozialen Netzwerken an, um auch während der Wartung sichtbar und erreichbar zu bleiben.
- Newsletter-Anmeldung integrieren: Geben Sie Besuchern die Möglichkeit, sich für Updates einzutragen – das hält sie informiert und kann langfristig zu Kunden führen.
- Countdown oder Hinweis auf Rückkehr: Ein Timer oder ein Datum schafft Klarheit und zeigt, dass es sich um eine temporäre Maßnahme handelt.
- Kurze, freundliche Texte verwenden: Ein sympathischer Ton kommt besser an als technische Fehlerhinweise – bleiben Sie positiv und lösungsorientiert.
- Mobilfreundliches Design sicherstellen: Achten Sie darauf, dass die Seite auf Smartphones und Tablets genauso gut aussieht wie am Desktop.
- Nur das Nötigste anzeigen: Vermeiden Sie überladenes Design – eine einfache, übersichtliche Struktur lenkt nicht ab und wirkt professionell.
- Design im Elementor-Stil halten: Wenn Sie Elementor nutzen, können Sie mit bekannten Widgets arbeiten – das spart Zeit und sorgt für ein stimmiges Gesamtbild.
- Aussehen testen: Wenn Sie sich nicht sicher sind, wie Ihre Website für Besucher aussieht, öffnen Sie sie im Inkognito-Modus oder über ein anderes Gerät, auf dem Sie nicht in WordPress eingeloggt sind.
Häufige Probleme und ihre Lösungen
Trotz der einfachen Handhabung kann es beim Elementor-Wartungsmodus gelegentlich zu kleinen Problemen kommen. Die gute Nachricht: Die meisten lassen sich schnell beheben. Hier finden Sie die häufigsten Stolperfallen – und was Sie dagegen tun können.
- „Wartungsseite wird nicht angezeigt“: Prüfen Sie, ob Sie den Wartungsmodus wirklich aktiviert und das richtige Template ausgewählt haben. Leeren Sie anschließend den Cache – sowohl im Browser als auch im Caching-Plugin.
- „Ich sehe die normale Website, aber Besucher sehen die Wartungsseite nicht“: Das liegt meist daran, dass Sie als eingeloggter Administrator Zugriff auf die Live-Seite haben. Melden Sie sich testweise ab oder verwenden Sie den Inkognito-Modus, um die Sicht eines Besuchers zu überprüfen.
- „Template wird nicht geladen“: Achten Sie darauf, dass die Wartungsseite als Elementor-Template gespeichert und veröffentlicht wurde. Wählen Sie dieses Template korrekt unter Elementor > Werkzeuge > Wartungsmodus aus.
- „Design der Wartungsseite sieht nicht korrekt aus“: Möglicherweise fehlen wichtige Elementor-Elemente oder es gibt Konflikte mit dem Theme. Überprüfen Sie, ob alle Elementor-Module geladen werden, und testen Sie die Seite mit einem Standard-Theme wie „Hello Elementor“.
„Wartungsmodus deaktiviert sich von selbst“: In seltenen Fällen kann ein Plugin oder ein Theme-Update den Modus zurücksetzen. Überprüfen Sie regelmäßig, ob der Wartungsmodus noch aktiv ist – vor allem bei längeren Umbauphasen. - „Website bleibt im Wartungsmodus, obwohl er deaktiviert wurde“: Leeren Sie den Cache Ihres Caching-Plugins und kontrollieren Sie, ob eventuell eine alte .maintenance-Datei im WordPress-Verzeichnis liegt. Auch der Browser-Cache kann das Problem verursachen.
Das sind die nächsten Schritte
Sie möchten den Wartungsmodus auf Ihrer Website aktivieren? Dann sind Sie jetzt bestens vorbereitet. So können Sie als Nächstes vorgehen:
- Überlegen Sie, wann und warum der Wartungsmodus sinnvoll ist: Planen Sie, ob es sich um eine kurzfristige Anpassung oder eine größere Überarbeitung handelt, und entscheiden Sie, ob Sie eine Wartungs- oder Coming-Soon-Seite benötigen.
- Erstellen Sie eine passende Seite in Elementor:
- Selbst erstellen: Legen Sie ein neues Template an und gestalten Sie Ihre Wartungsseite individuell – mit Logo, Kontaktmöglichkeiten und einer klaren Botschaft.
- Agentur beauftragen: Wenn Sie selbst nicht ausreichend technische oder zeitliche Ressourcen haben, können Sie die Unicorn Factory kontaktieren. Wir helfen Ihnen gerne bei der Aktivierung Ihres individuellen Wartungsmodus.
- Aktivieren Sie den Wartungsmodus in den Elementor-Werkzeugen: Wählen Sie dort die richtige Vorlage und legen Sie fest, wer weiterhin Zugriff auf die Website haben soll.
- Testen Sie Ihre Wartungsseite aus Besuchersicht: Öffnen Sie die Website im Inkognito-Modus oder auf einem anderen Gerät, um zu prüfen, ob alles wie gewünscht angezeigt wird.
- Behalten Sie die Wartungszeit im Blick: Je nach Umfang Ihrer Änderungen können Sie jederzeit zurück zur Live-Seite wechseln – schnell und unkompliziert.
- Halten Sie Ihre Besucher informiert: Nutzen Sie die Gelegenheit, um Vertrauen aufzubauen – z. B. mit einem kleinen Text, einem Newsletter-Formular oder Links zu IhrenSocial-Media-Kanälen.

Gründer & Ihr Ansprechpartner
Unsere Full-Service-Agentur kann Ihnen bei Fragen und der Umsetzung zur Seite stehen. Zögern Sie nicht, uns zu kontaktieren. Wir freuen uns darauf, von Ihnen zu hören.
Jetzt einfach Kontakt aufnehmenHäufig gestellte Fragen zum Elementor Wartungsmodus
Gehen Sie zu Elementor > Werkzeuge > Wartungsmodus, wählen Sie den Modus, das passende Template und speichern Sie die Einstellungen.
Nein, der Wartungsmodus ist bereits in der kostenlosen Version von Elementor enthalten.
Nein, Besucher sehen nur die von Ihnen gestaltete Wartungsseite. Eingeloggte Administratoren haben weiterhin Zugriff.
Gehen Sie zurück zu Elementor > Werkzeuge > Wartungsmodus und wählen Sie im Dropdown-Menü „Deaktivieren“. Speichern Sie die Änderungen.
Wenn Sie eingeloggt sind, wird Ihnen die normale Website angezeigt. Testen Sie die Seite im Inkognito-Modus oder melden Sie sich ab.
Ja, Sie können die Wartungsseite wie jede andere Elementor-Seite frei gestalten – mit Texten, Bildern, Formularen oder Social Links.
Ja, solange Ihr Template mobilfreundlich gestaltet ist, wird die Wartungsseite auch auf Smartphones und Tablets korrekt angezeigt.
Kurzfristig hat der Wartungsmodus keine negativen Auswirkungen. Für längere Ausfallzeiten empfiehlt sich eine Coming-Soon-Seite mit passenden Inhalten.
Ja, z. B. die Plugins „WP Maintenance Mode“, „SeedProd“ oder manuelle Lösungen über FTP und .maintenance-Dateien.
Ja, die Unicorn Factory kann Ihnen beim Erstellen und aktivieren des Elementor Wartungsmodus helfen. Sprechen Sie uns gerne bei Ihrem individuellen Problem an.